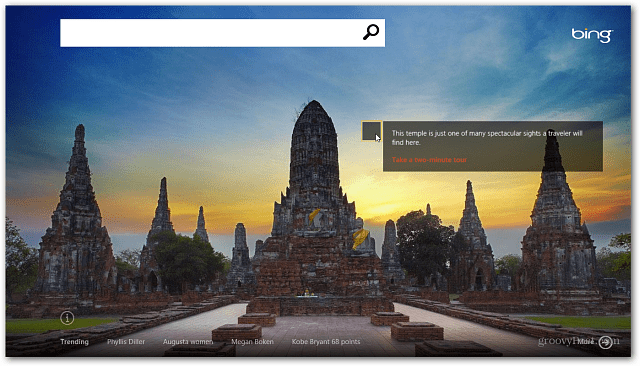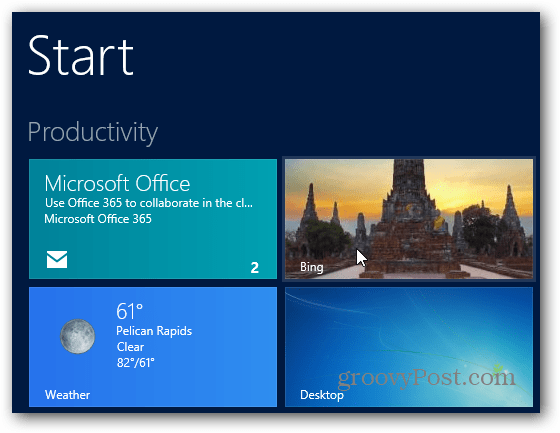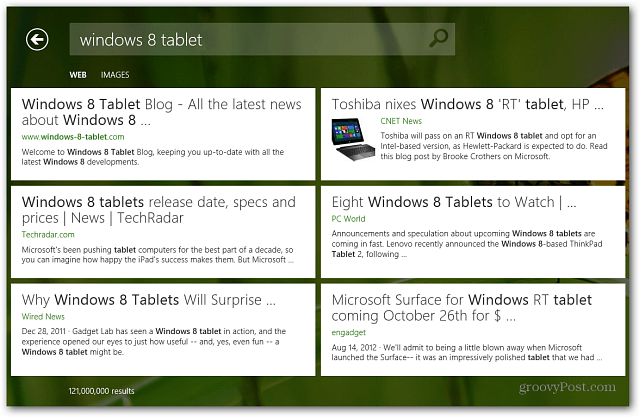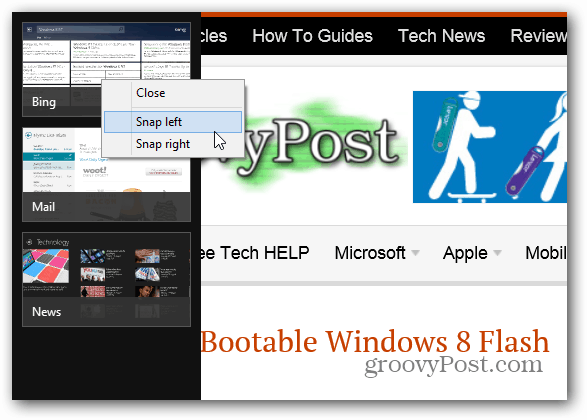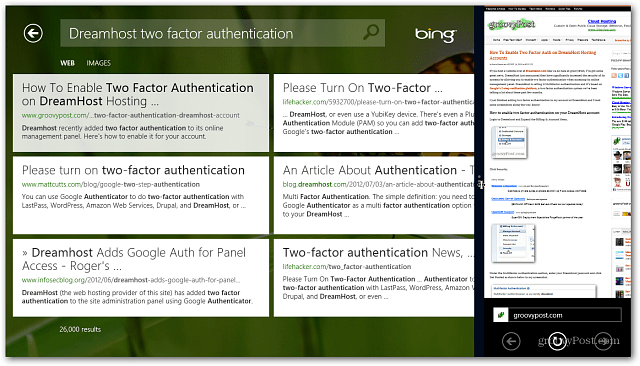Whether running it on a tablet or desktop, the Bing app gives you a clean and intuitive tiled interface for searching the web. It displays high quality images of the day that you see when you visit bing.com.
You can switch pictures by swiping with your finger on a tablet, or use the scroll wheel on your mouse. Like the Bing site, you can click the live squares on the image to find out more about the image. Trending topics are listed at the bottom of the search screen.
You’ll find the Bing live tile on the Windows 8 Start screen. If you don’t see it, follow our article on how to restore app tiles. It’s also available in the Windows Store if you need to download it again.
When you type in a search term, it displays results in a tiled interface that’s easy to read and navigate. Get more results by scrolling over to the right.
Here’s an example of doing an image search. To get Images, just click it under the Bing search field. I would like to see more categories for searching like Maps, Videos, news…etc.
While you’re typing, you’ll be shown suggestions in tiles under the search bar.
The grooviest way to use this app is to use the Windows 8 Snap feature to view Bing and IE side by side.
This really gives you a pleasant and refreshing search experience. Here’s a couple of examples.
You can swap the screens too. This lets you focus on the one you’re using in the larger pane.
If you have two Windows 8 devices, make sure to make each one a Trusted PC. Then make sure the Sync your Settings feature is enabled and your search history will transfer among your Windows 8 computers and devices. The Bing app isn’t perfect, I would like to see more categories added and there isn’t a way to collect Bing Rewards while using it. Still the user interface is fresh and easy to use. Despite it’s few imperfections, it is amazingly fun to use. Comment Name * Email *
Δ Save my name and email and send me emails as new comments are made to this post.