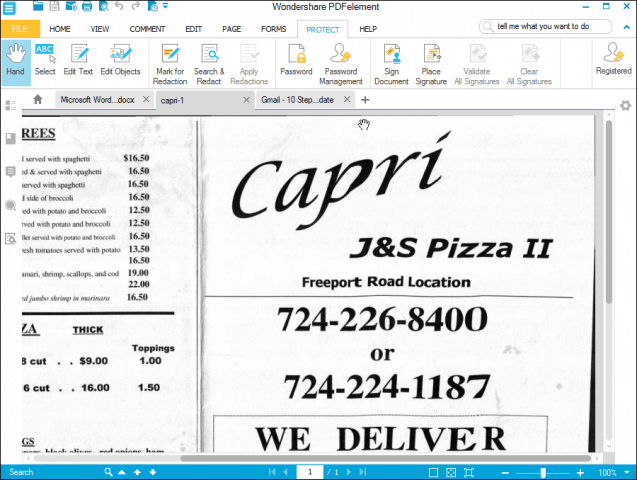As a technical writer, I review a lot of PDFs. Technical manuals, engineering drawings, white papers, exhibits, schematics, print proofs—I produce, review, and edit thousands of pieces of digital paper on a weekly basis. When I’m in a corporate setting working for a company with a big budget, I get to use Adobe Acrobat Pro and BlueBeam Revu. These are both excellent tools, but they have two major drawbacks: they are really expensive, and they are kind of slow. Both of those are justifiable in the right setting—Acrobat and Bluebeam are packed with features, and I could not live without them in the office. But for many users, these utilities are going to be prohibitively expensive and resource-heavy. Enter PDFelement by WonderShare. PDFelement does what I didn’t think a non-Adobe PDF editor could do. It lets you edit and annotate PDFs; add, delete, and rearrange PDF pages; convert practically any document to a PDF; convert PDF to Word, PDF to Excel, PDF to PowerPoint, PDF to text, PDF to image, and other file formats. You can also create and fill out PDF forms; edit text directly in a PDF; rotate, split, and crop PDFs; add watermarks, headers and footers and page numbers to PDFs and more. All that and it loads extremely quickly and doesn’t make my computer feel like it’s having a heart attack. And it won’t cost you over $150 a year to use. PDFelement Standard (without OCR) costs $69.95, while PDFelement Professional (with OCR) costs $89.95. You pay once, and you own the software—no subscriptions or maintenance fees. I see PDFelement as a welcome alternative to the industry standards. As long as someone else pays for it, I’ll use Adobe Acrobat Pro and BlueBeam Revu any day. But for small businesses or freelancers who need something more full-featured than the online PDF editors and free PDF editors you’ll find, PDFelement is a much more affordable solution that does practically everything you need it to. Let me show you.
Add, Delete, Modify PDF Pages
Moving, deleting, or rotating pages in a PDF or combining PDFs are the tasks I most often do on a day-to-day basis. You can do this with free software, but it’s a pain, especially when all you want to do is splice two scanned pages together and fire it off in an email before you run out the door. PDFelement lets you manipulate pages in PDFs from the menu bar or the thumbnail tab. Both of these are reminiscent of Bluebeam Revu and Adobe Acrobat, and it works well.
In the Thumbnail pane, you can drag and drop and copy and paste pages. You can right-click and take action on the pages you’ve selected. I find this handy when I want to extract an unusual range of pages, like page 1, 5, 9, 13 and 15. You can just hold CTRL and click on the ones you want then right-click and click Extract Page(s).
Edit and Annotate
PDFelement lets you edit text and objects directly in PDFs. For PDFs that were generated electronically (for example, a Word doc, spreadsheet, or web page that was printed to PDF), modifying text and images is incredibly pedestrian for PDFelement. Click the Edit Text button and the PDF magically turns into an editable document, letting you type directly into the PDF. The font even matches!
In addition to editing existing text and images, you can add new text and images. It’s almost like you were editing it in Word.
The annotate features are handy for collaborating and reviewing documents. You can add text boxes, notes, highlights, stamps, arrows, shapes (check out the clouds, man), underlines, strikethrough, and inserts.
The annotations tab on the left makes it easy to see the comments in the PDF. This is particularly helpful when you’re looking at a large, complex document and you want to make sure you’ve reviewed all the markup.
OCR
PDFelement Standard ($69.95) doesn’t include OCR, but you can take the OCR capabilities for a spin with the free trial before upgrading to PDFelement Professional ($89.95), which does include OCR.
I tried the OCR with a few different scanned documents and was very impressed. I threw it a curveball by giving it a crudely scanned menu from my local pizza joint that I had from five years ago. PDFelement managed to recognize every bit of text on the PDF, even the fancy font the restaurant used for its name. It approximated the font in the OCR version, and some of the text objects were laid out slightly different from the original scan, but overall, it was very, very accurate.
Create & Convert
When Adobe Acrobat started supporting conversion of PDFs to editable documents, like Word documents and Excel spreadsheets, I thought it was black magic. So, I was pleasantly surprised to see that PDFelement has this feature as well. You can convert to the usuals, like Word, Excel, PPT, image, text, and some more obscure formats like epub, HTML, RTF, HWP, and HWPX.
For clean documents that were generated from electronic files originally, the conversion is simple. For scanned documents, it’s a bit trickier. When I did my scanned pizza menu, it created a Word doc that was just an image of the PDF in it. It wasn’t editable. However, if you run it through the OCR engine, you’ll get something editable when you convert it to a Word doc. Converting from one file format to PDF isn’t as groundbreaking of a feature, but PDFelement still does it well. You can drag and drop files into the PDFelement window, and it’ll convert immediately.
Protect and Redact
PDFelement distinguishes itself as a professional PDF editor by offering protection and security features and redaction. You can password protect PDFs and sign and validate signatures, too.
Signatures use PKCS#12 format, or you can store in the Windows Certificate Store.
If you password protect a PDF, you’ll need a password to access it, even if you use a program other than PDFelement to open it.
Here I am trying to open the PDF in Dropbox on my phone:
Here’s another neat feature: Search and Redact. You can search on a term and redact each instance. This is handy if you want to blank out sensitive information or confidential data, like social security numbers, contact information, or names.
Conclusion
Those aren’t all of PDFelement’s features, but those are the ones that I frequently use and have frequently used in other programs. So, is PDFelement worth it for you? Although much more affordable than Adobe Acrobat or Bluebeam Revu, $69.95 is still a chunk of change. There are free PDF editors and viewers like Foxit, Sumatra PDF, and various online PDF editors. Among these, you can cobble together the free features in a pinch if all you want to do is convert something to PDF or rotate and combine a few pages. But if you need to do some serious work with PDFs on an ongoing basis, or even for a major project (like designing a new house or proofing a novel), then PDFelement is definitely worth the investment. For most purposes, it does everything Adobe can do. You can edit text, convert file types to and from PDF, password protect, and more. Plus, it’s fast and intuitive and works on Windows, Mac, and iOS. Bottom-line: For small businesses and freelancers, PDFelement is a good investment and a worthy competitor to Adobe. I recommend giving it a try. How compact is the file created in pdf format by PDFelement? Some of the free apps can not rival Adobe’s file size. Comment Name * Email *
Δ Save my name and email and send me emails as new comments are made to this post.